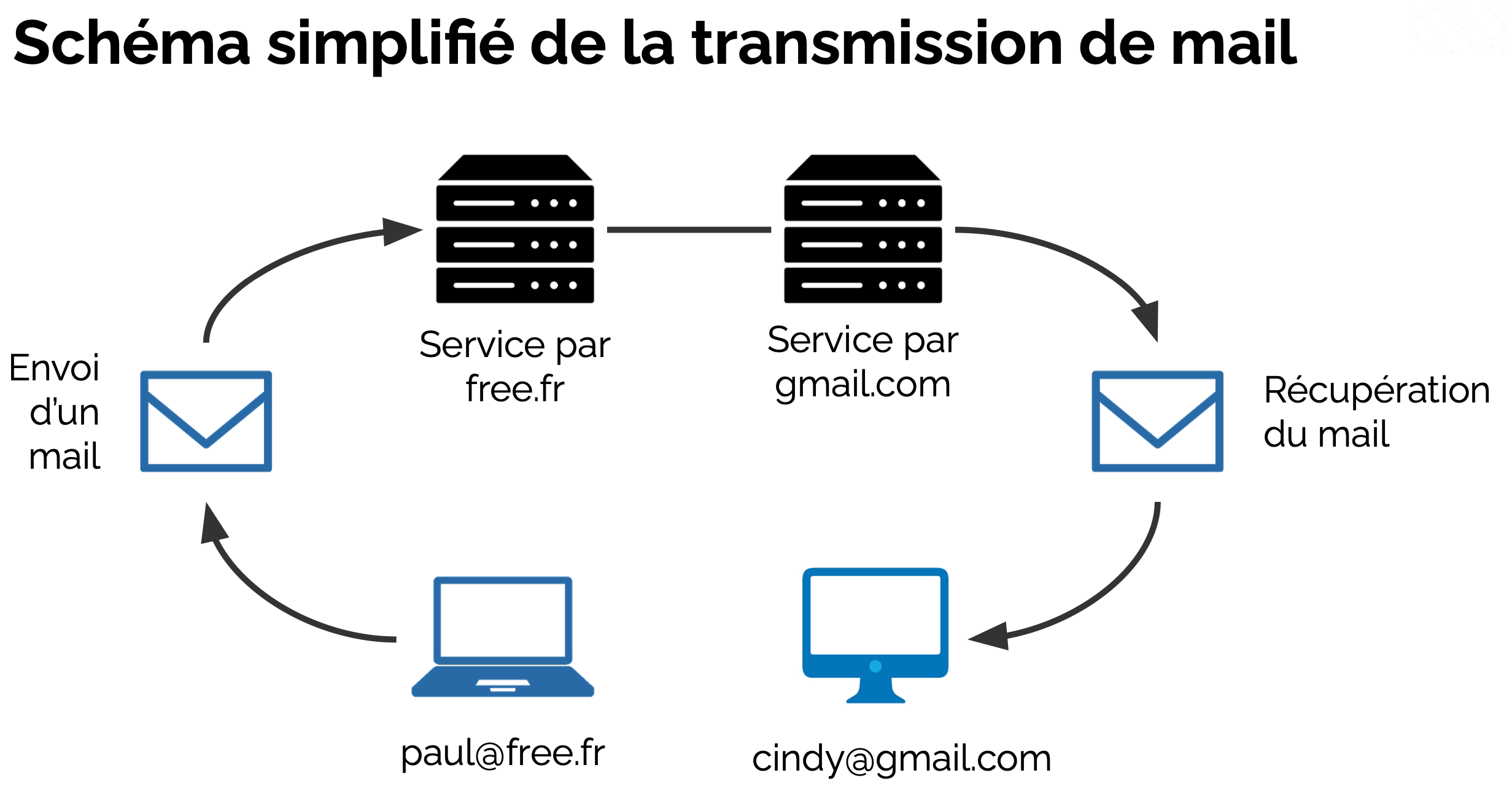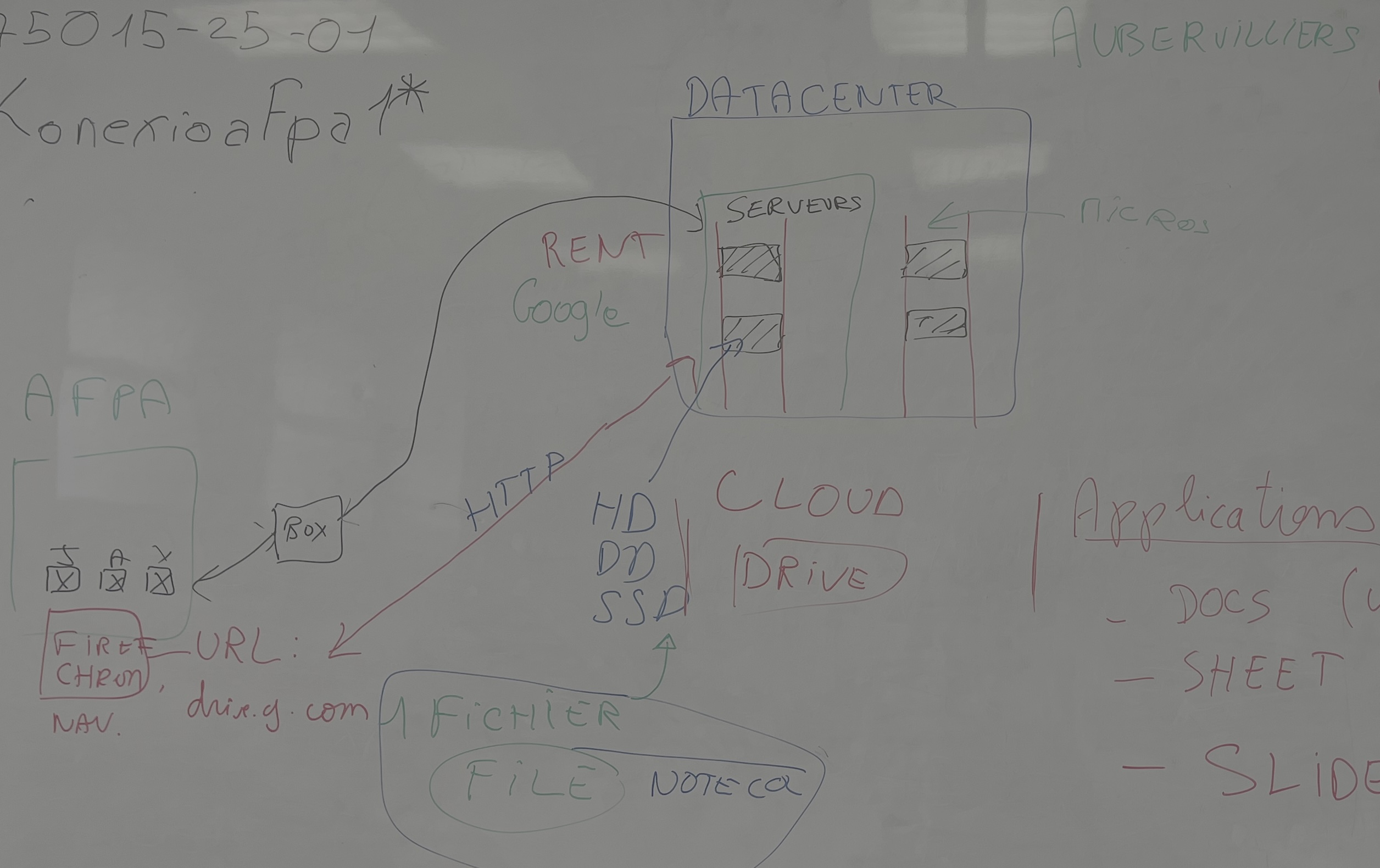BUREAUTIQUE
Cours de Julie Chaumard 25/11/2024
Toujours une personne au tableau quand on ne pratique pas sur l’ordi
Exo et pratique : par 2
D1 - Un ordinateur c’est quoi ? À quoi ça sert ?
- A quoi sert un ordinateur ?
Histoire
Jeu de la Frise :
Faire des équipes avec chaque équipe un nom de composant. On essaie et après on regarde qui a gagné en mettant les points au tableau
- 1943 : Construction de l'ENIAC
- 1951 : Introduction de l'UNIVAC I
- 1956 : Invention du Disque Dur par IBM
- 1965 : Invention des Circuits Intégrés
- 1969 : Création d'ARPANET
- 1971 : Création du Microprocesseur Intel 4004
- 1973 : Développement du Système d'Exploitation UNIX
- 1981 : Lancement de l'IBM PC
- 1989 : Invention de la Première Base de Données Relationnelle (SQL)
- 1991 : Introduction du World Wide Web
- 1998 : Naissance de Google
- 2007 : Lancement du Premier iPhone
Les composants matériels d’un ordinateur
La boite
Montrer les images qui sont dans le DRIVE
- Carte mère (Mainboard ou Motherboard) Les composants matériels de l'ordinateur sont architecturés autour d'une carte principale comportant quelques circuits intégrés et beaucoup de composants électroniques tels que condensateurs, résistances, etc... Tous ces composants sont soudés sur la carte et sont reliés par les connexions du circuit imprimé et par un grand nombre de connecteurs : cette carte est appelée « carte mère ».
- Sockets : un socket est le nom du connecteur destiné au processeur. Il s’agit d’un connecteur de forme carré possédant un grand nombre de petits connecteurs sur lequel le processeur vient directement s’enficher.
- Slots : un slot est une fente rectangulaire dans laquelle on insère un composant. Selon le type de composant accueilli, on peut utiliser d'autres mots pour designer des slots :
- Un support pour enficher une barrette de mémoire vive
- Un slot pour enficher un processeur, à ne pas confondre avec un socket car certains processeurs conditionnés sous forme de cartouche.
- Ports de connexion : ils permettent de connecter des périphériques sur les différents bus de la carte mère. Il existe deux sortes de connecteurs (ou ports) :
- Les connecteurs internes : Il existe des connecteurs internes pour connecter des cartes d’extension (PCI ‘Peripheral Component Interconnect’, ISA ‘Industry Standard Architecture’, AGP ‘Accelerated Graphics Port’) ou des périphériques de stockage de masse (IDE aussi appelé PATA ‘Parallel ATA’, SCSI ‘Small Computer System Interface’, SATA ‘Serial ATA’).
- Les connecteurs externes (aussi appelé I/O Panel (Input/Output Panel) en anglais) : Il existe des connecteurs externes pour connecter d’autres périphériques externes à l’ordinateur : USB ‘Universal Serial Bus’, RJ45 ‘Registered Jack’, VGA ‘Video Graphics Array’, DVI ‘Digital Visual Interface’, HDMI ‘High Definition Multimedia Interface’, DisplayPort, audio analogiques, audio numériques, Firewire, bluetooth, wifi
- Horloge du bus : Le signal d'horloge est généré par un oscillateur à quartz (cristal de quartz)
- Cette horloge détermine la vitesse à laquelle les différents composants de l'ordinateur (processeur, mémoire RAM, carte graphique, etc.) communiquent entre eux.
- Ne pas confondre avec l’horloge du processeur. Si le bus système est lent, même un processeur rapide (par exemple 2,7 GHz) sera limité dans la rapidité à laquelle il peut accéder à la mémoire ou à d'autres composants
- L’horloge (base de temps) divise le temps en battements de même durée appelés cycles. Elle distribue des impulsions régulièrement pour synchroniser les différentes opérations élémentaires à effectuer pendant le déroulement d’une instruction.
A chaque cycle d’horloge, et en fonction des ordres données par l’unité de contrôle, certaines portes (principe des vannes) se ferment d’autres s’ouvrent pour laisser circuler les informations. Par exemple :
- la mémoire RAM expédie et reçoit des données un nombre de fois défini par cycle d'horloge.
- À chaque top d'horloge, le processeur exécute une action correspondante à une instruction ou une partie d'instruction. Donc chaque instruction nécessite un certain nombre de cycles d’horloge pour s’effectuer.
- Plus la fréquence de l'horloge est élevée, et plus l'ordinateur pourra effectuer d'opérations par seconde (s'il n'est pas ralenti par autre chose...)
La fréquence d'une horloge, soit le nombre de battements par seconde, s’exprime en Hertz (Hz)
- Il y aura 100 millions de tops d'horloge par seconde pour un signal à 100 MHz.
- Processeur (CPU)⭐
L'unité de contrôle (ou unité de commande) est une partie essentielle du processeur (CPU), responsable de la gestion et de la coordination des opérations internes du processeur. Elle fonctionne comme un "chef d'orchestre" qui dirige et contrôle l'ensemble des composants du processeur, garantissant que chaque instruction est exécutée correctement en coordonnant les flux de données et les actions des différentes unités fonctionnelles (ALU, mémoire, registres, etc.).
- Le CPU exécute les instructions d’un programme, effectuant des calculs et gérant les tâches.
Vitesse du processeur
La vitesse du processeur, également appelée fréquence d'horloge, représente la rapidité à laquelle un processeur peut exécuter des instructions. Elle est mesurée en hertz (Hz), et plus spécifiquement en gigahertz (GHz) pour les processeurs modernes.
Comprendre la vitesse du processeur :
- Fréquence d'horloge :
- La fréquence d'horloge indique combien de cycles le processeur (cycle qui représente l’exécution d’une instruction) peut s’effectuer par seconde. Par exemple, un processeur cadencé à 3 GHz peut effectuer 3 milliards de cycles par seconde.
- Influence sur les performances :
- Une fréquence d'horloge plus élevée permet généralement au processeur d'exécuter plus d'instructions en un temps donné, ce qui se traduit par de meilleures performances.
- Cependant, la fréquence d'horloge n'est pas le seul facteur déterminant la puissance d'un processeur. Des aspects comme le nombre de cœurs (multicœurs), l'architecture du CPU, la taille de la mémoire cache et la gestion des instructions jouent également un rôle important.
- Exemples de vitesses de processeur :
- Un processeur moderne pour ordinateur portable ou de bureau peut avoir une vitesse entre 1,8 GHz et 5,0 GHz.
- Les processeurs de serveurs ou ceux destinés aux performances élevées peuvent même avoir des fréquences d'horloge ajustables ou boostées au-delà de 5 GHz, via des technologies comme Turbo Boost (Intel) ou Precision Boost (AMD).
Les processeurs modernes tournent généralement entre 1,8 GHz et 5 GHz, mais d'autres facteurs comme le nombre de cœurs et l'architecture affectent aussi la performance globale.
- Fréquence d'horloge :
Multi-cœurs et vitesse :
La plupart des processeurs modernes sont multicœurs. Cela signifie qu'ils possèdent plusieurs unités de traitement (cœurs) qui peuvent exécuter des instructions en parallèle. Par exemple, un processeur à 4 cœurs cadencé à 3 GHz peut traiter plusieurs tâches en parallèle à une vitesse de 3 GHz par cœur, améliorant ainsi la capacité à gérer plusieurs tâches simultanément.
- x86 et x64
- x86 : L'architecture x86 est une architecture 32 bits, ela signifie que le processeur traite des données par blocs de 32 bits et peut adresser jusqu'à 4 Go de mémoire RAM
- x64 : L'architecture x64 est une architecture 64 bits qui est une extension de l'architecture x86. Elle a été introduite pour permettre un traitement plus rapide des données et un adressage plus large de la mémoire.
- CMOS
- Le CMOS désigne une petite zone de mémoire qui stocke des informations essentielles à l’ordinateur. Le CMOS contient des informations cruciales pour le démarrage de l'ordinateur, comme l'heure et la date, les paramètres du matériel (comme les disques durs, la séquence de démarrage, etc.).
- Il permet à la carte mère de savoir quels composants sont présents et comment les utiliser
- Ces paramètres sont configurés via le BIOS ou l’UEFI (ordinateur récent). Lorsque tu allumes ton ordinateur, le BIOS lit les informations stockées dans la mémoire CMOS pour configurer les composants matériels et démarrer le système correctement.
- La pile CMOS (ou pile de la mémoire CMOS) est une petite batterie présente sur la carte mère d'un ordinateur, souvent sous la forme d'une pile bouton. Elle a pour fonction principale de fournir une alimentation continue à la mémoire CMOS, même lorsque l'ordinateur est éteint ou débranché de l'alimentation principale.
- Un bus est un ensemble de fils (conducteurs électriques) qui assure la transmission des informations binaires entre les éléments de l’ordinateur. Il y a plusieurs bus spécialisés en fonction des types de périphériques concernés et de la nature des informations transportées : adresses, commandes ou données.
- Le bios (Basic Input Output Service) : c’est un programme responsable de la gestion du matériel (clavier, écran, disque dur, liaisons séries et parallèles, etc..). Il est sauvegardé dans une mémoire morte (ROM de type EEPROM) et agit comme une interface entre le système d’exploitation et le matériel.
- Mémoire (RAM, ROM)
- Un ordinateur a deux caractéristiques essentielles qui sont la vitesse à laquelle il peut traiter un grand nombre d’informations et la capacité de mémoriser ces informations.
- RAM : Stocke temporairement les données pour un accès rapide. Mémoire volatile(ou vive). Les barrettes mémoires d’ajoutent et se retirent, on peut ainsi modifier la mémoire de l’ordinateur
- ROM : Contient des instructions permanentes pour le démarrage de l'ordinateur. mémoire non volatile. La ROM est intégrée directement à la carte mère, souvent sous la forme d'une puce BIOS ou UEFI. Elle est généralement placée près du chipset principal de la carte mère ou de la batterie CMOS.
- Cache : Mémoire ultra-rapide pour des opérations courantes, avec des niveaux de cache (L1, L2, L3). La mémoire cache est directement intégrée dans le processeur
- Stockage (HDD, SSD)
- HDD : Disque dur mécanique, plus lent mais moins coûteux.
- SSD : Disque à état solide, plus rapide et résistant, mais plus cher.
- Type de formatage
- FAT 32 : Taille maximale de fichier de 4 Go et partition maximale de 32 Go
- NTFS : prend en charge des fichiers de plus grande taille (supérieurs à 4 Go), des partitions plus grandes, et offre des fonctionnalités avancées comme la gestion des permissions de fichiers, la compression de fichiers, et la prise en charge des disques durs modernes.
- ventilateur
- alimentation
- cartes
- son,
- vidéo,
- réseau
- …
Les périphériques
- Périphériques d'entrée qui permettent à l'utilisateur d'envoyer des données ou des commandes à un ordinateur :
- Clavier
- Souris
- Trackpad (pavé tactile)
- Scanner
- Microphone
- Webcam
- Joystick
- Manette de jeu (Gamepad)
- Tablette graphique
- Lecteur de code-barres
- Lecteur d'empreintes digitales
- Lecteur optique de CD/DVD (pour données)
- Périphérique de reconnaissance vocale
- Scanner de QR codes
- Stylet (pour appareils tactiles)
- Écran tactile
- Capteur de mouvement
- Casque VR avec capteurs
- Périphérique de numérisation 3D
- Lecteur de carte à puce
- Périphériques de sortie qui servent à afficher, projeter ou transmettre des informations traitées par l'ordinateur vers l'utilisateur ou un autre dispositif :
- Écran (moniteur)
- Imprimante
- Haut-parleurs
- Casque audio
- Vidéoprojecteur
- Dispositif de réalité virtuelle (casque VR)
- Connectique (Prise / interface )
- USB
- Interface Ethernet
- HDMI
- VGA
- Jack
- Le smartphone est-il un ordinateur ?
- Plus petit et plus moderne, il fonctionne de la même manière et peut servir à la même chose qu’un ordinateur.
- Il contient des applications (/logiciels)
D2 - Première utilisation de l’ordinateur
ALLUMER
- Allumer l’ordinateur avec le bouton d’alimentation
- Se connecter (A quoi cela sert ?)
- Eteindre
LA SOURIS
- De déplacer
- Clic gauche et droit
- 1 clic : choisir / sélectionner
- 2 clic ouvrir
- Cliquer glisser
Menus et fenêtres
- Menu démarrer
- Barre des tâches
- Bureau
- Fenêtres
- les boutons de fenêtres : agrandir, réduire, fermer
- Dimensionner avec les bords de la fenêtre
- ouvrir plusieurs fenêtres et les manipuler
- Ascenseurs
- Barre de menu (du logiciel)
LE CLAVIER
AZERTY / QWERTY
- découvrir les touches
- Bien positionner ses mains : https://agilefingers.com/fr/textes/exemple-texte
D3 - Utiliser des programmes et créer des documents
PROGRAMMES
- C’est quoi un logiciel / application / software ?
- Donner des exemples
- Voir les logiciels installés sur l’ordinateur
- Menu démarrer / recherce
- ajout suppression de programmes
FICHIER
- A quoi cela sert ?
- A conserver des informations sour un certain format. Quels formats ?
- tableau de chiffres
- texte (roman)
- vidéo …
- Échanger les informations
- Créer un fichier et l’enregistrer dans mes documents
- paint (faire un petit dessin)
- Word (faire un petit texte avec titre)
- nomenclature
- pas d’espace
- privilégier des caratères simples (pas d’accent…)
- A conserver des informations sour un certain format. Quels formats ?
- L’explorateur de fichier
- différents affichages dans l’explorateur
- Les dossiers
- déplacer / copier / supprimer des dossiers et des fichiers
- même nomenclature que les fichiers
- l’extension du fichier
- indique avec quelle application il a été créé
- indique son rôle
- exemple
- applications :
- .txt
- .jpg
- fichiers système :
- .exe : Fichier exécutable sous Windows. Permet de lancer des application
- .ini : Fichier de configuration contenant des paramètres pour des applications ou le système.
- .dll : (Dynamic Link Library) Fichier bibliothèque dynamique sous Windows. Contient des fonctions partagées utilisées par plusieurs programmes. Un fichier DLL est une bibliothèque de liens dynamiques qui contient du code, des données et des ressources
- .sys : Utilisé pour les fichiers système sous Windows (pilotes ou paramètres essentiels pour le fonctionnement du système).
- .bak Fichier de sauvegarde automatique créé par certains programmes (temporaires)
- .crt / .pem : Certificats de sécurité (SSL/TLS) utilisés pour sécuriser les connexions.
- .key : Clé privée utilisée pour les certificats de sécurité ou le chiffrement.
- applications :
D5 - Naviguer sur Internet
QUE FAIRE AVEC INTERNET
- Apprendre
- Rechercher, quoi ?
- Accéder à des services
- Communiquer
- localiser
C’est quoi Internet
CONNEXION
- Les interfaces
- Câble éthernet
- wifi
- 4G/5G
- De quel point vers quel point ?
- Wifi gratuit
- Attention : bien que l’accès gratuit au Wi-Fi soit une solution pour accéder à Internet, cet accès n’est souvent pas sécurisé. Absence de chiffrement : Sur de nombreux réseaux Wi-Fi gratuits, les données échangées entre votre appareil et le routeur ne sont pas chiffrées. Cela signifie que toute personne utilisant le même réseau peut intercepter et lire ces données (attaques par "sniffing").
Les navigateurs
- hégémonie de Google / Apple / Microsoft : la domination écrasante et presque incontestée de Google dans divers domaines liés à la technologie, principalement les services en ligne, la recherche sur Internet et les technologies numériques.
- libre : Firefox
Pourquoi choisir un navigateur libre ?
- Respect de la vie privée : Contrairement aux navigateurs comme Google Chrome, les navigateurs libres ne collectent généralement pas vos données.
- Transparence : Le code source est accessible, ce qui garantit qu'il n'y a pas de backdoors ou de pratiques cachées.
- Communauté active : La communauté open source contribue à améliorer ces projets.
- Barre d’adresse : URL
- c’est quoi URL : domaine et serveur web
- https://www.example.com:8080/articles/index.html?lang=fr&page=2#section1
- Protocole :
https
- Nom de domaine :
www.example.comwww est le sous-domaine
- Port :
8080
- Chemin :
/articles/index.html
- Paramètres :
lang=fretpage=2
- Ancre :
#section1
- Protocole :
- https://www.example.com:8080/articles/index.html?lang=fr&page=2#section1
- c’est quoi URL : domaine et serveur web
- Tous les boutons et composants du navigateurs
Rechercher sur internet
- Les moteurs de recherches
Recherche sur Internet
- une recherche sur internet se fait à l’aide d’un navigateur de recherche et un moteur de recherche ou d’une plateforme d’intelligence artificielle
- navigateurs : quel navigateur existe-t-il ?
- moteur de recherche : quel moteur de recherche existe-t-il ?
- Bing
- Yahoo
- DuckDuckGo
- Qwant
- Ecosia
- Baidu : chinois (les autres sont interdits)
- Yandex : russe (interdit en Ukraine). En Russie Google est autorisé, mais censuré.
- Pour rechercher des articles en PDF sur l'énergie solaire publiés entre 2020 et 2024 sur un site particulier :
"énergie solaire" filetype:pdf 2010..2024
Comment rechercher :
1. Recherche simple : Entrer des mots-clés
- Entrez les mots-clés principaux liés à votre recherche.
- Exemple :
meilleures recettes de pizza
- Exemple :
- Google trie automatiquement les résultats en fonction de leur pertinence.
2. Utilisation des guillemets (
")- Rôle : Trouver une phrase exacte ou une combinaison précise de mots.
- Exemple :
"énergie renouvelable"
- Résultat : Google n'affichera que les pages contenant exactement cette phrase.
- Exemple :
3. Exclusion d’un mot (
)- Rôle : Exclure un terme des résultats de recherche.
- Exemple :
chocolat -blanc
- Résultat : Montre des résultats sur le chocolat, sauf ceux qui mentionnent "blanc".
- Exemple :
4. Inclusion obligatoire d’un mot (
+)- Rôle : Assurer qu’un mot soit inclus dans les résultats (souvent utile pour des termes que Google ignore habituellement, comme les prépositions).
- Exemple :
+à vélo
- Résultat : Inclura forcément "à".
- Exemple :
5. Recherche dans un site spécifique (
site:)- Rôle : Limiter la recherche à un site web particulier.
- Exemple :
recettes de gâteau site:example.com
- Résultat : Trouve uniquement des pages sur "example.com" parlant de recettes de gâteau.
- Exemple :
6. Recherche d’un type de fichier spécifique (
filetype:)- Rôle : Trouver des fichiers d’un type particulier (PDF, DOC, PPT, etc.).
- Exemple :
rapport annuel 2023 filetype:pdf
- Résultat : Trouve des documents PDF sur les rapports annuels de 2023.
- Exemple :
7. Rechercher des pages contenant des termes similaires (
~)- Rôle : Inclure des synonymes du terme recherché.
- Exemple :
~voiture écologique
- Résultat : Inclura aussi des termes comme "véhicule écologique".
- Exemple :
8. Trouver des pages avec des mots proches dans le texte (
AROUND(n))- Rôle : Trouver des pages où deux termes sont proches, avec un nombre maximum de mots entre eux.
- Exemple :
énergie AROUND(3) renouvelable
- Résultat : Trouve des pages où "énergie" et "renouvelable" sont séparés par 3 mots ou moins.
- Exemple :
9. Rechercher dans le titre ou l’URL
- Rôle : Limiter la recherche à une partie spécifique d’une page web.
- Dans le titre :
intitle:écologie- Résultat : Pages dont le titre contient "écologie".
- Dans l’URL :
inurl:blog- Résultat : Pages dont l’URL contient "blog".
- Dans le titre :
10. Rechercher une plage de nombres (
..)- Rôle : Trouver des résultats dans une plage numérique.
- Exemple :
meilleurs smartphones 2020..2024
- Résultat : Inclura les résultats mentionnant des années entre 2020 et 2024.
- Exemple :
11. Rechercher des mots-clés dans un texte précis
- Utilisez allintitle:, allinurl: ou allintext: pour trouver plusieurs termes regroupés dans une partie spécifique.
- Exemple :
allintitle:écologie énergie renouvelable- Résultat : Affiche les pages dont le titre contient tous ces termes.
- Exemple :
12. Trouver des sites similaires (
related:)- Rôle : Trouver des sites similaires à un site donné.
- Exemple :
related:youtube.com
- Résultat : Propose des sites similaires à YouTube, comme Vimeo ou Dailymotion.
- Exemple :
13. Recherche avec un astérisque (
)- Rôle : Utilisé comme un joker pour remplacer un mot ou une partie inconnue dans une phrase.
- Exemple :
la * est une étoile
- Résultat : Trouve des phrases où le mot manquant est remplacé par le contexte (exemple : "La Terre est une étoile").
- Exemple :
14. Traduction ou définition
- Traduction rapide : Tapez
translate [mot] to [langue].- Exemple :
translate chien to english
- Résultat : Traduction de "chien" en anglais.
- Exemple :
- Définition : Tapez
define:[mot].- Exemple :
define:écologie
- Résultat : Donne la définition du mot.
- Exemple :
15. Recherche avancée avec des formulaires
- Google Advanced Search : Vous pouvez accéder à la recherche avancée directement via ce lien. Ce formulaire vous permet d’utiliser tous les opérateurs sans les taper manuellement.
16. Recherche avec des images
- Rôle : Rechercher des images similaires ou liées à une image donnée.
- Allez sur Google Images et utilisez l'icône d'appareil photo pour télécharger une image ou fournir un lien.
17. Rechercher des actualités
- Rôle : Limiter les résultats aux articles d’actualité.
- Exemple :
actualités énergies renouvelables
- Résultat : Affiche des articles récents.
- Exemple :
- Entrez les mots-clés principaux liés à votre recherche.
La liste des résultats (on regarde tous les composants)
Naviger sur une page et un site internet
Google MAPS
Formulaire web
https://www.service-public.fr/simulateur/calcul/16146
Sécurité
- Vider l’historique
- supprimer les cookies
- le cadena dans l’URL, c’est quoi ? (https)
D6 - Regarder des sites utiles
Voir le fichier “da_debutant_6.pdf”
D7 - Envoyer des mails
D8 - Sécurité Internet ne pas faire garder pour le cours Cybersécu
Fausses informations
- fake news
- Qui a publié et quand ?
• L’information est t-elle bien présentée ?
• Les informations sont-elles reprises ailleurs ?
• Comment les informations sont-elles publiées
(réseau social, blog, site d’un média connu…) ?
- Qui a publié et quand ?
Virus
Vous pouvez ainsi transmettre et/ou recevoir un virus en :
- récupérant une pièce jointe dans un email;
- en téléchargeant un logiciel ou un fichier;
- en connectant un support physique (disque dur
externe, clé USB…);
- en surfant sur un site web infecté;
- en regardant des emails d'hameçonnage (phishing ou
escroqueries en ligne);
- en cliquant sur un lien (publié sur un réseau social, un
forum …)
Pour éviter les virus :
- Installer un antivirus et un pare-feu sur votre ordinateur ;
- Faites régulièrement les mises à jours de vos logiciels (système
d’exploitation, antivirus, pare-feu, navigateur, logiciels, etc.).
- Lors de l’installation d’un logiciel, n’installez que ce dont vous avez
besoin et évitez les logiciels suggérés ;
- Allez sur des sites fiables, aussi bien pour acheter en ligne que pour
télécharger des logiciels (stores, site officiel du logiciel recherché…)
- Si vous ne connaissez pas l’expéditeur d’un mail ou si un mail vous
paraît suspect (pressant, publicité, demandes d’informations
confidentielles, etc.), ne cliquez pas et/ou ne répondez pas ;
- N’acceptez que les clés USB de personnes que vous connaissez, et
lors du branchement, faites un scan rapide de celle-ci à l’aide de votre
antivirus ;
- Verrouiller l'accès à votre ordinateur si vous devez vous absenter à
l’aide d’un mot de passe…
Données personnelles
L’enregistrement et la conservation de données personnelles est règlementé à l’échelle européenne par le RGPD (Règlement Général sur la Protection des Données).
En France, c’est la CNIL (Commission Nationale Informatique et Libertés) qui veille au respect de cette réglementation, ainsi qu’à l’information et à la protection des personnes :
- Vous créer un autre profil, avec des informations non personnelles, pour vous inscrire à des services gratuits ;
- Avoir une 2ème boîte mail pour recevoir des informations commerciales ;
- Eviter d’accepter des personnes non connues sur les réseaux sociaux ;
- Eviter de remplir toutes les données non obligatoires demandées…
- MOT DE PASSE
- Essayez de créer un mot de passe pour chaque site
- Ne choisissez pas un mot de passe trop facile à deviner (nom, date de naissance…)
- Majuscule / minuscule
Chiffres
Plus de 8 caractères
(Si possible) des caractères spéciaux comme #_*@.;!?
Arnaques
- Mails frauduleux : ils se font passer pour de vrais mails comme ceux de votre banque
- vérifier le signe cadena sur internet au niveau de l’url
Achat en ligne
- N’achetez que dans des boutiques officielles ;
- Vérifiez que le site est sécurisé (protocole https et cadenas dans la
barre d’adresse ; cela indique que la connexion est chiffrée) ;
- Utilisez un moyen de paiement alternatif (Paypal, Stripe) ;
- Utilisez une carte prépayée (par exemple une carte de paiement secondaire, que vous n’utilisez que pour les paiements en ligne, avec juste la somme dont vous avez besoin et avec un découvert non autorisé) ou une carte virtuelle type e-carte
- Surveillez vos relevés de comptes ;
- Ne mémorisez pas vos coordonnées bancaires sur les sites marchands ;
- Vérifiez bien les conditions de votre commande avant de la valider.
D9 - Découverte du logiciel Google Docs
- Créer un documents
- faire différents formats avec le ruban
- les styles prédéfinis
- les paragraphes
- les modèles de documents de google (galerie)
- créer un pdf à partir du document
EXO :
- reproduire ce courrier : https://drive.google.com/drive/folders/1q3HvFRsCsTDE5QU6x5yHj2yQMryCH6RI
- reproduire ce CV : https://drive.google.com/file/d/1JgeDvXROln3Oklg1o_b_YZG7ww7B6jVa/view
Unités de mesure
1 octet = 8 bits
- bit
Un bit est l'unité de base de l'information en informatique.
Il peut prendre seulement deux valeurs : 0 ou 1 (binaire).
C'est la plus petite unité de stockage de données.
- octet
- Un octet est un groupe de 8 bits.
- En général, la taille de mémoire et de stockage des données est mesurée en octets (Ko, Mo, Go, etc.)
- Ko, Mo, Go, To
- 1 Ko = 1 024 octets (en binaire )
- 1 Mo = 1024 Ko / 1 048 576 octets (1 million 48 mille 576)
- 1 Go = 1024 Mo / 1 073 741 824 octets (1 milliard 73 millions 741 mille 824)
- 1 To = 1024 Go / 1 099 511 627 776 octets (1 billion 99 milliards 511 millions 627 mille 776)
- nombre de bits
- 1 Ko = 8 192 bits
- 1 Mo = 8 388 608 bits
- 1 Go = 8 589 934 592 bits
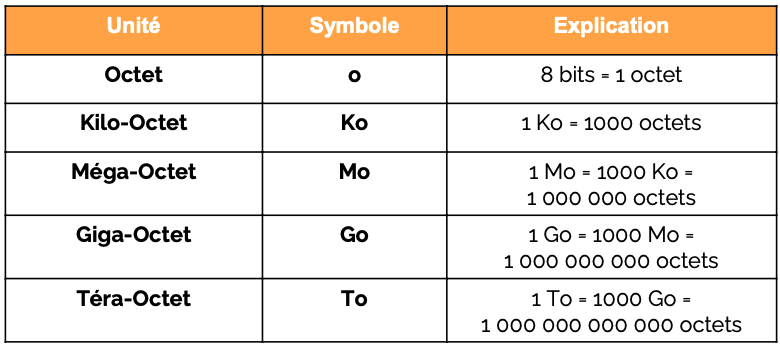
Exercices
- combien prend de place un document texte, une photo, une vidéo
- combien de photos et vidéos sur un disque dur de 500 Go
- Combien coûte 1 Go de SSD et de HD
- Combien coûtent 1000 photos ou 3 films ?
Ne pas confondre avec la vitesse du processeur qui est en Ghtz
Software
Système d’exploitation
Voici une liste des principaux systèmes d'exploitation (en anglais OS Operating System) encore utilisés en 2024 :
- Systèmes d'exploitation pour ordinateurs personnels :
- Marque Microsoft : OS Windows version 11
- Apple : macOS version 15 Sequoia (basé sur UNIX)
- OS Linux/GNU (qui fait partie du mouvement de logiciel libre) (basé sur UNIX)
- Debian / Redhat : Connue pour sa stabilité ⇒ pour les serveurs
- Ubuntu : Distribution populaire et facile à utiliser. (fondée sur Debian)
- Fedora, Arch Linux, Linux Mint : D'autres distributions largement utilisées plus spécialisé (par ex Fedora pour la musique)
- Linux est un système d’exploitation ouvert, mis à jour par les communauté
- Systèmes d'exploitation pour appareils mobiles :
Marque Google OS Android.
Marque Apple iOS
Marque Apple iPadOS
- Systèmes d'exploitation pour serveurs :
Linux (Ubuntu Server, CentOS, Red Hat Enterprise Linux, Debian) : Majoritairement utilisé pour des serveurs en raison de sa robustesse et de sa gratuité.
Windows Server (Microsoft) : Utilisé dans de nombreux environnements professionnels.
UNIX : Utilisé principalement sur des systèmes critiques, souvent dans des infrastructures de grande envergure.
- Systèmes d'exploitation spécialisés :
Chrome OS (Google) : Utilisé principalement sur des Chromebooks.
Solaris (Oracle) : Utilisé dans certains environnements critiques et serveurs.
A qui sert le système d’exploitation
Composants de l’ordinateur (CPU, RAM…) ↔ système d’exploitation ↔ utilisateur
- Le système d'exploitation permet aux utilisateurs d'interagir avec l'ordinateur.
- Les logiciels ou applications dépendent du système d'exploitation pour fonctionner. L'OS fournit une plateforme et des services de base (comme la gestion des fichiers, de la mémoire, et des processus) sur lesquels les applications s'exécutent.
Par exemple, un traitement de texte ou un navigateur Web interagissent avec l'OS pour ouvrir des fichiers, afficher des données à l'écran, et gérer les périphériques comme l’imprimante.
- Le système d'exploitation sert d'interface entre le matériel et les logiciels. Il gère les composants matériels (processeur, mémoire, disque dur, périphériques) et permet aux logiciels de les utiliser de manière efficace.
Il prend en charge des tâches telles que la gestion de la mémoire, le traitement des entrées/sorties, et le contrôle des périphériques (comme l'imprimante, la souris, etc.).
- Pour les administrateurs et professionnels IT, le système d'exploitation offre des outils pour la gestion des ressources, la sécurité, et la configuration du réseau.
Les administrateurs peuvent contrôler l'accès des utilisateurs, surveiller les performances du système, et configurer les paramètres de sécurité.
Exercice
Quelle est la version de votre système d’exploitation ?
Pilotes / driver
Un logiciel qui permet à un système d'exploitation (comme Windows, Linux ou macOS) de communiquer et d'interagir avec un matériel spécifique, tel qu'une imprimante, une carte graphique, une carte réseau, ou tout autre périphérique.
Le rôle du pilote est d'agir comme une interface entre le matériel et les programmes du système, en traduisant les instructions du système d'exploitation dans un langage compréhensible pour le matériel.
Exemple
Pour voir les pilotes de la carte graphique, par exemple, sur votre système, les étapes varient en fonction du système d'exploitation que vous utilisez. Voici comment procéder pour les systèmes d'exploitation les plus courants :
1. Sous Windows :
- Gestionnaire de périphériques :
- Faites un clic droit sur le bouton Démarrer ou appuyez sur les touches
Windows + Xet sélectionnez Gestionnaire de périphériques.
- Dans la fenêtre du Gestionnaire de périphériques, développez la section Cartes graphiques.
- Vous verrez alors la ou les cartes graphiques installées sur votre ordinateur (par exemple, "NVIDIA", "AMD", ou "Intel").
- Faites un clic droit sur le nom de la carte graphique, puis sélectionnez Propriétés.
- Sous l'onglet Pilote, vous pouvez voir des informations telles que la version du pilote, la date du pilote, et vous avez également des options pour mettre à jour ou désinstaller le pilote.
- Faites un clic droit sur le bouton Démarrer ou appuyez sur les touches
2. Sous macOS :
- À propos de ce Mac :
- Cliquez sur l'icône Apple dans le coin supérieur gauche de l'écran, puis sélectionnez À propos de ce Mac.
- Dans la fenêtre qui s'ouvre, cliquez sur Rapport système.
- Dans la colonne de gauche, sous Matériel, sélectionnez Graphisme/Moniteurs.
- Vous verrez les détails de la carte graphique installée, mais macOS gère automatiquement les pilotes, donc vous ne pouvez pas directement visualiser ou mettre à jour le pilote comme sur Windows.
3. Sous Linux :
- Terminal :
Vous pouvez utiliser des commandes dans le terminal pour vérifier la carte graphique et les pilotes associés.- Pour les systèmes basés sur Ubuntu :
- Ouvrez le Terminal.
- Tapez la commande suivante pour obtenir des informations sur la carte graphique :
lspci -k | grep -EA3 'VGA|3D|Display'
- Cette commande affichera la carte graphique et les modules/pilotes associés qui sont utilisés.
- Pour les systèmes basés sur Ubuntu :
- Interface graphique :
- Sous les systèmes avec une interface graphique, vous pouvez aller dans Paramètres > Détails > À propos pour voir les informations sur la carte graphique.
- Certains systèmes Linux, comme Ubuntu, proposent également un outil de Pilotes additionnels (Additional Drivers) où vous pouvez visualiser et mettre à jour les pilotes graphiques.
4. Utilisation de logiciels spécifiques :
- Si vous avez une carte graphique NVIDIA ou AMD, vous pouvez également installer des logiciels spécifiques (comme GeForce Experience pour NVIDIA ou AMD Radeon Software pour les cartes AMD) qui vous permettent de visualiser, mettre à jour et gérer les pilotes de la carte graphique.
Cela vous permet de savoir si vos pilotes sont à jour ou si des mises à jour sont disponibles pour améliorer les performances graphiques ou corriger des problèmes.
Applications
Certaines applications sont utilisables sur différents systèmes d'exploitation, d'autres applications ne sont utilisables que sur un seul système d'exploitation, par exemple Windows
Les applications (ou logiciels) sur un ordinateur sont des programmes conçus pour effectuer des tâches spécifiques, destinées à l'utilisateur ou au système. Voici à quoi elles servent :
- Productivité :
- créer, éditer et gérer des documents, des feuilles de calcul et des présentations.
- Microsoft Office (Word, Excel, PowerPoint)
- Les logiciels de gestion de projet ou de tâches
- Trello ou Microsoft Project
- Création multimédia
- création graphique
- montage vidéo
- musique
- Applications métiers
- application dédiée au banquier, aux médecins
- Communication
- emails
- messagerie instantanée
- visioconférence
- Navigation internet
- créer, éditer et gérer des documents, des feuilles de calcul et des présentations.
Système de fichier
Que peut-on faire avec un système de fichiers ?
- Créer, supprimer et modifier des fichiers : Un système de fichiers permet de créer de nouveaux fichiers, de les ouvrir pour les lire ou les modifier, puis de les enregistrer.
- Créer des dossiers : Les utilisateurs peuvent créer des répertoires pour organiser leurs fichiers en groupes logiques, par exemple des dossiers pour les documents, les images, ou les vidéos.
- Gérer les permissions d'accès : On peut définir qui a le droit de lire, écrire ou exécuter un fichier. Par exemple, un fichier important peut être protégé en permettant à certains utilisateurs d'y accéder tout en bloquant l'accès pour d'autres.
- Monter et démonter des systèmes de fichiers : Sur certains systèmes, comme Linux, on peut "monter" (connecter) des systèmes de fichiers externes, comme des partitions ou des disques durs, pour y accéder, puis les "démonter" lorsqu'on n'en a plus besoin.
Types courants de systèmes de fichiers :
- FAT32 : Système de fichiers simple et largement compatible, utilisé sur les disques durs externes et les clés USB, mais limité en taille de fichier (maximum 4 Go par fichier). Le nom de fichier sur 16 caractères.
- NTFS : Utilisé par défaut sur les systèmes Windows, il prend en charge des fichiers de grande taille, les permissions, la compression de fichiers, etc.
- APFS : Système de fichiers développé par Apple pour macOS et iOS, optimisé pour les SSD et avec des fonctionnalités avancées comme les snapshots (instantanés).
- ext4 : Le système de fichiers par défaut sur la plupart des distributions Linux. Il est robuste et efficace pour gérer de grands volumes de données.
Pour voir le type de système de fichiers utilisé sur un disque ou une partition, les méthodes varient en fonction du système d'exploitation que vous utilisez. Voici comment le vérifier sur les systèmes les plus courants : Windows, macOS, et Linux.
1. Sous Windows :
- Via l'Explorateur de fichiers :
- Ouvrez l'Explorateur de fichiers (Windows + E).
- Faites un clic droit sur le disque ou la partition que vous souhaitez examiner (par exemple, le disque local C:) et sélectionnez Propriétés.
- Dans la fenêtre des propriétés, vous verrez le type de système de fichiers (comme NTFS ou FAT32) indiqué à côté de Système de fichiers.
- Via l'outil Gestion des disques :
- Appuyez sur
Windows + Xet sélectionnez Gestion des disques.
- Dans la fenêtre de Gestion des disques, vous verrez la liste de tous les disques et partitions. Le type de système de fichiers sera indiqué dans la colonne Système de fichiers (ex. : NTFS, FAT32, exFAT).
- Appuyez sur
2. Sous macOS :
- Via le Finder :
- Ouvrez le Finder.
- Sélectionnez votre disque (par exemple, "Macintosh HD") dans la barre latérale gauche.
- Cliquez sur l'icône en haut à droite pour afficher les informations du disque ou appuyez sur
Commande + I(Cmd + I).
- Dans la fenêtre d'informations, vous verrez le type de système de fichiers (comme APFS ou HFS+) sous l'étiquette Format.
- Via l'Utilitaire de disque :
- Ouvrez Utilitaire de disque (vous pouvez le trouver en cherchant dans Spotlight avec
Commande + Espacepuis tapez "Utilitaire de disque").
- Sélectionnez le disque ou la partition à gauche.
- Le type de système de fichiers sera affiché dans la section des informations en haut de la fenêtre.
- Ouvrez Utilitaire de disque (vous pouvez le trouver en cherchant dans Spotlight avec
3. Sous Linux :
- Via le Terminal :
- Ouvrez un terminal.
- Utilisez la commande suivante pour lister les systèmes de fichiers montés :
df -TCette commande affichera une liste des partitions montées, ainsi que leur type de système de fichiers dans la colonne Type (ex. : ext4, xfs, btrfs).
- Vous pouvez également utiliser cette commande pour obtenir des informations détaillées sur une partition spécifique :Cela affichera les périphériques de stockage et leur type de système de fichiers.
lsblk -f
- Via l'interface graphique :
- Sur certaines distributions, vous pouvez utiliser un outil graphique comme Disques (Gnome Disks).
- Ouvrez l'application, sélectionnez le disque ou la partition à examiner, et vous verrez des informations détaillées, y compris le type de système de fichiers.
Maintenance
- Système de ticketing
- Monitoring / Surveillance
- système d’alertes
- Sauvegarde des données
- mise à jour de l’OS
- mise à jour des logiciels
- Configurations requises
- OS verson
- Espace disque requis
- Mémoire vive (RAM)2
- Configurations requises
- Mises à jour des pilotes (drivers)
- Sécurité
- anti-virus
- Pare-feu / Firewall
- Authentification
- certificat SSL
- suppression des applications non utilisées
- Nettoyage physique de l'ordinateur
- Dépannage
- Gestionnaire de taches
- Gestionnaire de disque
- Nettoyage du disque : Supprimer les fichiers temporaires, les caches de navigateur, les fichiers inutilisés
- Défragmentation du disque
- Mise à jour des composants (firmware) ⇒ pour mettre à jour voir la notice sur le site du fabricant.
- remplacer pile CMOS
- Gestion des logiciels au démarrage : désactiver les logiciels inutiles qui se lancent au démarrage
Gestion des logiciels au démarrage sous Windows :
Windows permet de gérer facilement les programmes qui se lancent au démarrage via le Gestionnaire des tâches.
- Via le Gestionnaire des tâches :
- Appuyez sur
Ctrl + Shift + Échappour ouvrir le Gestionnaire des tâches.
- Allez dans l'onglet Démarrage (Startup en anglais).
- Vous verrez une liste des programmes qui sont configurés pour démarrer avec Windows.
- Vous pouvez voir l'impact estimé de chaque programme sur le temps de démarrage (faible, moyen, élevé).
- Pour désactiver un programme, faites un clic droit dessus et sélectionnez Désactiver.
- Si vous voulez réactiver un programme désactivé, vous pouvez simplement faire un clic droit et sélectionner Activer.
- Appuyez sur
- Via les Paramètres :
- Ouvrez Paramètres (
Windows + I).
- Allez dans Applications > Démarrage.
- Ici, vous verrez également une liste des applications configurées pour se lancer au démarrage. Vous pouvez activer ou désactiver les applications en fonction de vos besoins.
- Ouvrez Paramètres (
- Via le Gestionnaire des tâches :
2. Gestion des logiciels au démarrage sous macOS :
Sous macOS, vous pouvez gérer les éléments de démarrage via les Préférences Système.
- Via les Préférences Système :
- Allez dans Préférences Système > Utilisateurs et groupes.
- Sélectionnez votre compte d'utilisateur dans la colonne de gauche.
- Cliquez sur l'onglet Ouverture (ou Éléments de connexion).
- Vous verrez une liste des applications qui se lancent au démarrage.
- Pour empêcher une application de se lancer au démarrage, sélectionnez-la dans la liste, puis cliquez sur le bouton – en bas de la liste.
- Pour ajouter une application, cliquez sur le bouton + et sélectionnez l'application que vous souhaitez ajouter.
- Désactiver au démarrage lors de l'ouverture d'une application : Parfois, lors de l'installation d'une application, celle-ci demande si vous souhaitez qu'elle se lance au démarrage. Vous pouvez souvent désactiver cette option via les paramètres de l'application elle-même.
- Via les Préférences Système :
3. Gestion des logiciels au démarrage sous Linux :
Sous Linux, la gestion des programmes au démarrage dépend de l'environnement de bureau que vous utilisez (GNOME, KDE, etc.).
- Sur GNOME (par exemple, sur Ubuntu) :
- Ouvrez l'application Applications au démarrage (Startup Applications en anglais).
- Vous verrez une liste des applications configurées pour se lancer au démarrage.
- Pour ajouter une application, cliquez sur Ajouter, puis entrez le nom de l'application, son chemin d'exécution, et une description si nécessaire.
- Pour supprimer une application du démarrage, sélectionnez-la dans la liste et cliquez sur Supprimer.
- Sur GNOME (par exemple, sur Ubuntu) :
Dépannage
- Reboot
- Gestion des tâches
- Gestion des disques
- Surchauffe
- Processeur
- Mise à jour des logiciels
I1 - L’ordi
- Interfaces et prises : http://formation.byethost3.com/supports/intermediaire/0_seance/prises/story_html5.html
- Créer un raccourcis
- les types de fichiers : http://formation.byethost3.com/supports/intermediaire/1_seance/fichiers/story_html5.html
- sélections multiples de fichiers
- restaurer un fichier depuis la corbeille
I2 - naviguer internet
- Allez sur le site de pôle emploi.fr et recherchez l’emploi que vous voulez exercer
- Allez sur Doctolib et prenez un RDV chez un généraliste dans votre ville de résidence
- Allez sur le site allocine.fr et trouver une séance de cinéma pour vendredi prochain en soirée
- vérifier si une pahe html est sécurisée (cadena)
- mettre un site dans les favoris
- historique
- recherche avancée sur google
- résultat sponsorisé et ad sur google
I3 - Mail
- interface gmail
- écrire un mail avec pièce jointe
- répondre, transférer
- classer les mails
- labels
- chercher un mail
I4 - protection ordi - COURS CYBER
I5 - Google Docs
I6 - Figma
faire son cv
- polices de caractères
- Edu_SA_Beginner
- récupérer une couleur avec la pipette
- format des images SVG et retouche
- convertir en image ou pdf
I8 - PowerPoint
- Voir les exemples de power point
- Créer un power point
Digitalisation
Voir ppt dans bureautique
Agence digitale Parisweb.art
Tout savoir sur Julie, notre directrice de projets digitaux :
https://www.linkedin.com/in/juliechaumard/